置き画倶楽部って知ってますか?
Instagramのハッシュタグの一つで、モノを置いて撮るといったいわゆる物撮り写真です。
私もInstagramで置き画をしています。
きれいでおしゃれな写真になり、多くのいいねをもらえます。
しかし、最初から上手くいったわけではありません。ちょっとずつ試行錯誤をして、なかなか良い写真を撮れるまでになりました。
今回はその方法と置き画に必要なものを紹介していきます。
置き画に必要なもの

置き画に必要なものは3つです。
- 一眼レフ
- 背景紙
- 写真加工アプリ
以上です。
今回は一眼レフを中心に説明していきますが、スマホのカメラで代用することもできます。しかし、クオリティは下がります。
私が使用する一眼レフはNikonのD7200。設定については後述します。
置き画のために背景紙を使います。Amazonなどで売っているので好きな色を探してください。今回は白色を使います。
そして、写真加工アプリを使います。おすすめはVSCOというアプリです。使い方については後述します。
置き画のやり方
先ほどの必要なものを揃えたら手順はかんたんです。
- STEP
撮影場所を決める
できるだけ明るい場所を選びます。窓際などの日光が入る場所がおすすめです。
ですが、直接日光が差し込む場所でなくてもいいです。
- STEP
背景紙を床に広げ、撮影対象物を置く
先ほどの背景紙を広げて、撮影したい物を置きます。
置き画の場合は、真上から撮影することが多いので、他の方の置き画を参考にしながら配置を決めましょう。
- STEP
一眼レフで撮影
ISO、F値、シャッタースピードを設定し、撮影します。
一眼レフにはオートモードがありますが、マニュアルで設定した方がいい感じの写真が撮れます。
設定については後述します。
- STEP
アプリで写真を加工する
VSCOで写真を加工します。
加工しなくても満足いく写真が撮れた場合は不要です。
ですが、私はプロではないので、加工をして雰囲気を出しています。
- STEP
完成した写真をインスタにポスト
いい感じに仕上がったらインスタにポストしましょう。
たくさんのいいねがもらえるはずです。
流れはわかったと思うので、ここからはカメラの設定方法と加工の仕方を説明しています。
一眼レフの設定
カメラに詳しい方はご自身で設定できると思います。
ここでは、基本的に一眼レフはオート撮影している方やまだ使い始めたばかりの方に簡単な設定方法をお伝えします。

まっ私もそこまでカメラに詳しくはないので…
まずして欲しいのはマニュアルにすること。
そして設定するのは3つ
- ISO
- F値(絞り値)
- シャッタースピード(SS)
カメラが光をとらえる感度を表す値のことです。
ISO200、400、800、1600、3200……
このように数値として表示されます。
この数値が高いほど感度が高く、少しの光量でも明るく撮影することが可能。
しかし、ノイズが出て画質が劣化するという欠点があります。
低いほど感度は低くなりますが、綺麗な状態で撮影できます。
一眼レフのレンズにある絞りの開き具合を数値化したもの。
F1.4、F2、F2.8、F4、F5.6、F8、F11、F16、F22……といったように表示されます。
数値が低いほど穴は大きく、光をたくさん取り込め、明るく撮影できます。
またF値を低くすると一眼レフらしいボケた写真を撮ることができます。
シャッターが開いている時間を示す数値のこと。
1、1/2、1/4、1/8、1/15、1/30、1/60、1/125、1/250……
このように表示されます。
シャッタースピードが早いほど光を取り込む量は少なくなり暗くなります。
それぞれの意味がわかったところで、設定を見てみましょう。
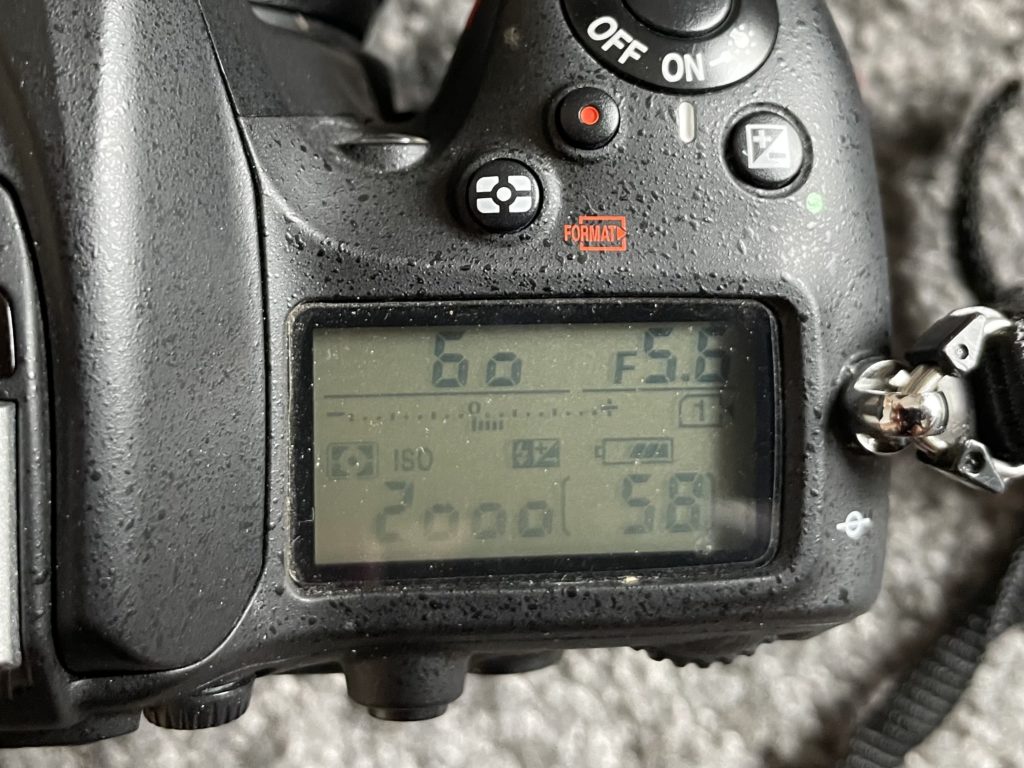
| ISO | 2000 |
| F値 | F5.8 or F6.3 |
| SS | 1/60 or 1/80 |
撮影場所や天候(日光の入り具合)で多少設定は変わります。
この設定で撮影した時の写真がいい感じなので、この設定にしています。
試される際は、まずこの設定から始め、少しずつ、設定をいじっていくといいと思います。
この設定で以下のような写真が撮れます。

どうでしょか?
いい感じですよね。
このままでもいいですし、さらにアプリの加工をして、自分の満足いく写真にするのもいいですね。
ではアプリでの加工方法も見ていきましょう。
アプリで写真を加工する方法
アプリはVSCOを使います。

もし他のアプリをお持ちでしたらそれでもいいです。
VSCOはシンプルでわかりやすく加工できるのでおすすめです。
- STEP
アプリを開いて加工したい写真を決める

先ほどの写真を例に取り、加工していきます。
基本的には赤枠で囲ったところを設定します。
- STEP
写真のアスペクト比を決める

インスタにポストする場合は正方形を選ぶといいでしょう。
一応正方形以外でもインスタにはポストできますが、一覧で表示される際は、正方形の範囲だけ表示されます。
- STEP
露出を調整する

明るさを調整します。
撮影の際に暗くなってしまったらここでは明るくするといいです。
- STEP
コントラストを調整する

コントラストを出しましょう。
色味が変わるので、好みの色にしてください。
- STEP
後はお好みで
その他も調整できますが、後はお好みで設定してください。
完成した写真が以下です。

どうでしょうか?
さっきよりもインスタ映えしているような気がしませんか。
もし、カメラの設定や撮影に自信がなくても加工すればそれらしくなるのでおすすめです。
ちなみに過去最高の「いいね」をもらったインスタの写真が…
この写真。いいねの数が1,000を超えました。
私のインスタでは革靴を中心としたポストをしており、着画と置き画の写真があります。
どちらかと言うと置き画の方がいいねをもらえる傾向にあります。
なので、いいねをたくさんもらいたい方は置き画にチャレンジしてみてはいかがでしょうか。
おわりに
置き画の方法はいかがだったでしょうか。
手軽とまではいかないものの、道具を揃えれば簡単にできます。
良い写真が撮れれば不思議とテンションも上がります。
きれいに撮れた自分のものは、また違った魅力も出てくるため、さらにモノに対する愛着も持てると思います。
また、最近はフリマアプリなどで自分のモノを気軽に売ることができます。そういった際にも、きれいな写真の方が売れる可能性が高くなります。
今回はインスタ用としていますが、フリマなどの写真として撮ってもいいと思います。
ということで
今回はこの辺で












コメント